iPhone 15 Pro で 4K60p 動画を撮影し、その動画を PC に移動してなんだかんだとやりたいときがある。
が、4K60p 動画だと普通に 10分で 7GB とか、そのぐらいの容量になる。これを iCloud 経由でどうにかしようとすると、iCloud にコピーしてから手元に持ってくるまで、そこそこ時間がかかってしまう。
録画してそのうちやる・・・のではなく「録画してすぐなんとかしたい!」時にどんな手段が使えるか、というのを色々調べてみたので、備忘録的にメモしておこうと思う。
読み返したらほとんど SD 知識まとめみたいな感じになってしまったが、まあいいや。
USB-C ケーブルによる転送
前提知識

iPhone 15 Pro / Pro Max の場合、USB 3.2 Gen 2 に対応した USB-C ケーブルを使って転送することができる。USB 3.2 Gen 2 に対応した母艦とやりとりしたいのであれば、これ用の USB-C ケーブルを使えばよい。
※ iPhone 15 の USB-C は USB 2.0 なので注意
USB-C ケーブル注意点
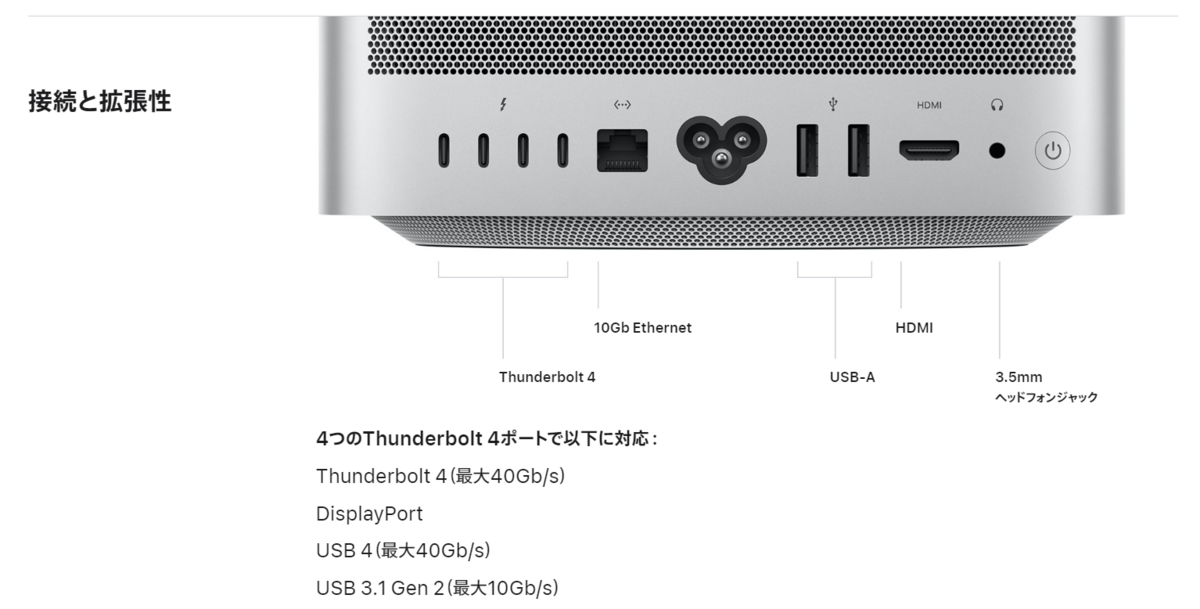
たとえば Mac Studio の場合、Thunderbolt(≒USB-C)ポートはいずれも USB 4 ないしは USB 3.1 Gen 2 に対応している。USB は接続元と接続先、ケーブルがそれぞれ同じ通信速度に対応していないと、完全なパフォーマンスが出ないので注意されたい。
なので、適当に自宅に転がっている USB-C ケーブルを iPhone 15 Pro と Mac Studio に刺してデータを移動しようとしたら、実はケーブルが USB 2.0 でした、みたいな状況があり得る。
※ USB3.2 Gen 2 の旧称が USB 3.1 Gen 2 です
やりかた
USB-C ケーブルによる転送方法は以下の記事を参考。
まとめると、USB-C ケーブルを使った転送の場合、以下が必要である。
- 同一の転送速度と対応規格で統一された
- 母艦(Windows or mac)
- USB-C ケーブル
USB 3.2 Gen 2 に対応したケーブルは Amazon で死ぬほど売っているが、個人的にはこのへんを使っている。
SDXC カードによる転送
前提知識
母艦に USB-C ケーブルを刺しておくことができるのであれば、シュッと移動する手段として悪い選択肢ではない。が、取り回しとして「極力ケーブルは刺したままにしておきたくない」「iPhone から SD カードに一旦移したい」というケースもあるかと思う。
SD カードによる転送にあたっては、以下が必要となる。
- SDXC カード
- USB-C SD カードリーダ
前述したが、USB は接続元と接続先、ケーブルがそれぞれ同じ通信速度に対応していないと、完全なパフォーマンスが出ないことに再度留意する必要がある。
SD カード注意点
SD カードを利用したい場合、4K 動画のようにファイルひとつの最大容量が 4GB を超えるケースに対応するため、SDXC カードを選択する必要がある。
なぜか?というのは、以下の表を見るとわかりやすい。
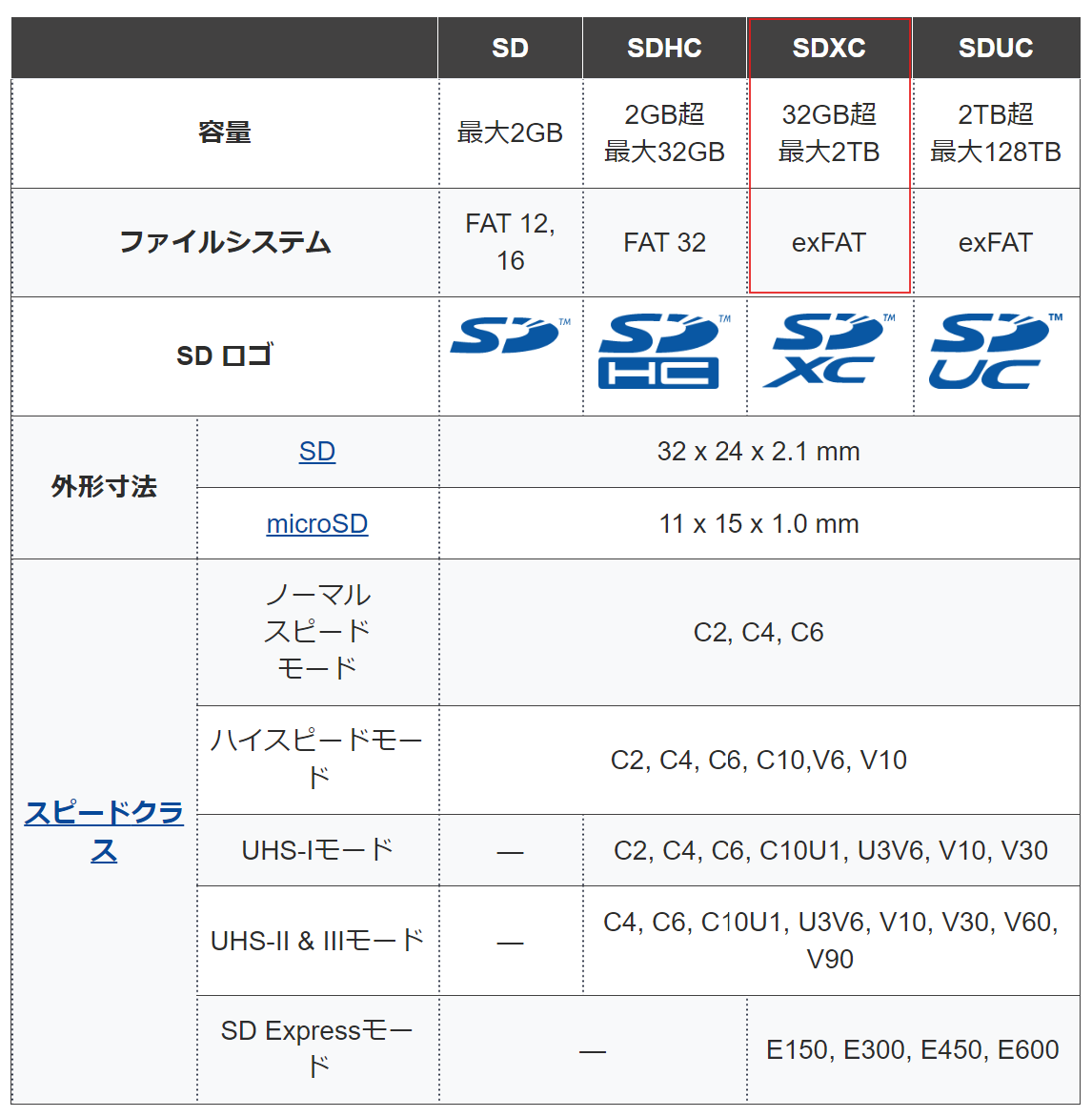
ファイルシステムの列に着目すると、exFAT に対応している SD カードは SDXC 以上のものであることがわかる。
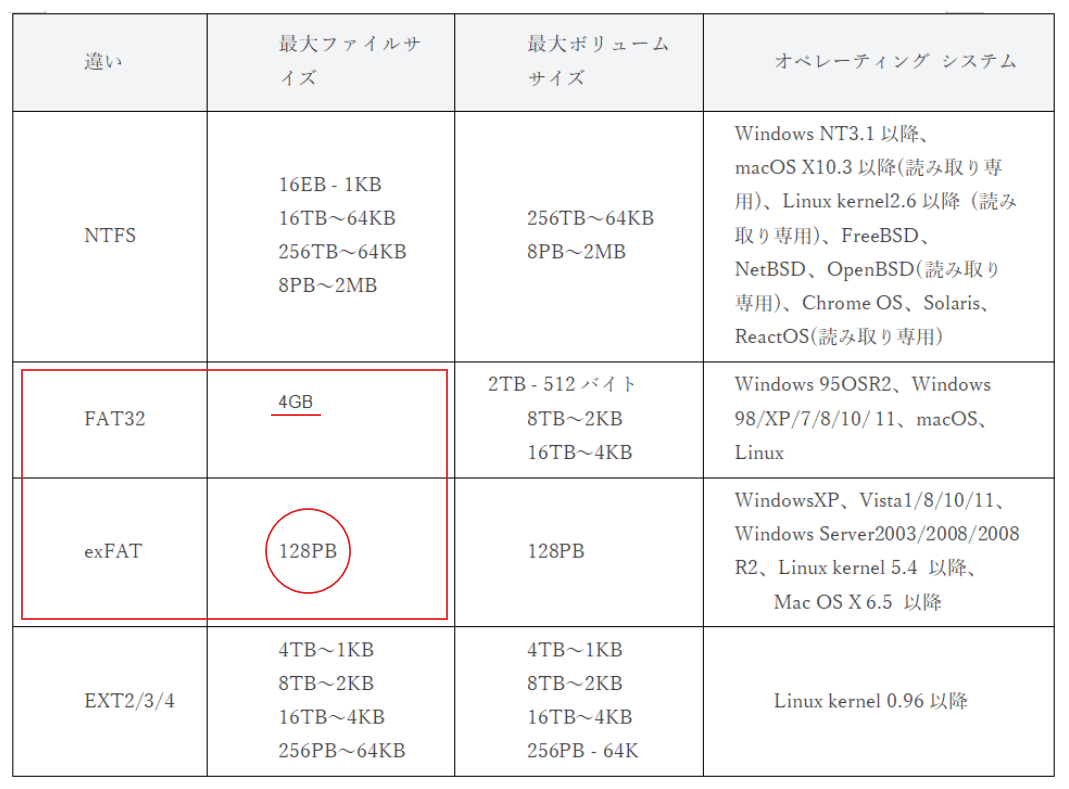
そしてファイルシステム表の「最大ファイルサイズ」行を見ると、FAT32 ではファイル1つあたりのファイルサイズに 4GB までという制約があることがわかる。つまり FAT32 フォーマットでは 1 つで 4GB 以上あるファイル(動画)を扱うことができない。
なので、今回のように「大容量のファイルをやりとりしたい」のであれば、SDXC かつ exFAT によるフォーマットを実行する必要がある。exFAT のファイルサイズ制約は 1 つあたり 128PB なので、ほぼ心配要らない。
最近の大容量 SDXC カードであればだいたい exFAT でフォーマット済みだと思うので、あまり気にするケースはないかもしれないが、自宅に転がってる SD カードで適当にコピーしようとしたら(書き出しに失敗したとか出て)なぜかコピーできない、ということも考えられるので注意したい。
また、この exFAT フォーマッティングは iPhone で出来ない点にも注意したい。フォーマットのために Windows or mac が必要だ(パソコンで色々やりたいという前提なのでパソコンはある前提ですが、念の為)。
IODATA はサイトに明記されていた。他は意外と分からない場合が多い。少なくとも Amazon で「exFATフォーマット済み!」みたいに書いてあるものはそこまで多くなかった。
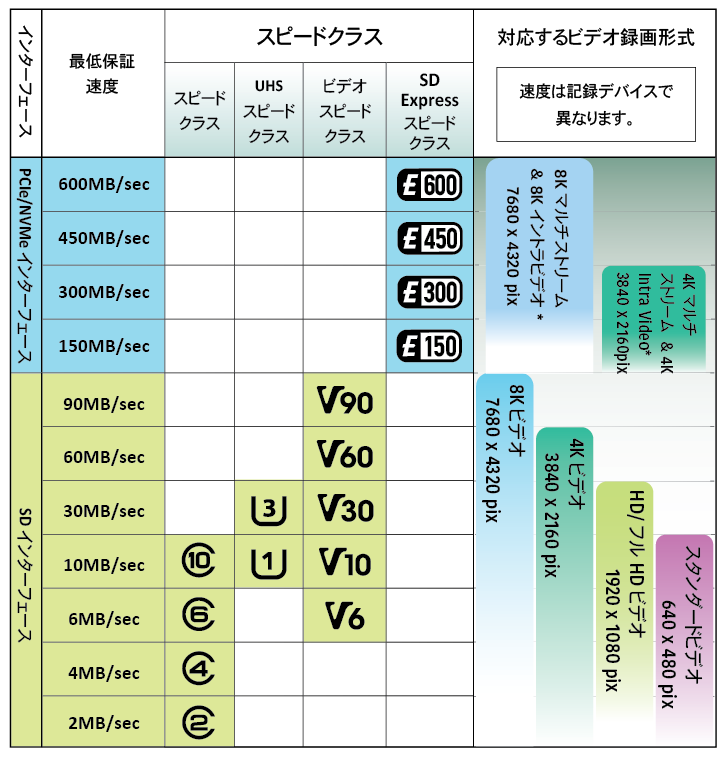
また、SD カードに書いてあるいろんな記号についても触れておきたい。
SD インターフェースの場合、V90 と書かれた SD カードの速度(最低保証速度列)がもっとも高いことがわかるが、V90 みたいに高性能になると、容量に対して価格が高くなる。
もともとビデオカメラや一眼レフ、ミラーレス一眼などを持っていて、そっちで使っている SDXC が既に V30 とか V60 とか V90 である、というケースなら特に問題はないが、UHS-I / V10 あたりのカードだと極端に SD への書き出しが遅いというケースも考えられなくはないので、注意したい。
最低保証速度はあくまで最低保証速度なので、SD カード側が独自に高速化を図っていたりはする。が、注意したい点が一つある。
このへんは Amazon でも売れ筋で、読み出し 180MB/s と書いてあるのだが、

実は書き込みが 90MB/s となっているため、使ってみると「なんか書き込みが遅いな」と感じるケースがあるかもしれない。
ミラーレス一眼などで写真を撮る分には特に問題ない性能なのだが、大容量ファイルのコピーなどでは結構性能の差を感じるケースがある。
容量に対して若干高額になってしまうきらいはあるが、きちんと書き込み速度が書かれているものを選ぶほうが、コピー時間の不満は解消されるかと思う。

たとえばこの製品の場合は読み出し 250MB/s transfer、書き込み 120MB/s write とある。高性能な SD カードはやはり価格が高いが、それはしょうがない。
USB-C SD カードリーダー注意点
ここまでの知識があれば、USB-C SD カードリーダーを選ぶのは容易かと思う。
Apple 純正品もいちおうあり、全体的なしっくり具合としてはこれがベストなのだが、これよりもコスパ的に優れているものはいくらでもあるので、そっちを使うのでもよい。自分は以下のものを使っている。
ケーブルのありなしで迷うところだが、なんだかんだでケーブルが伸びていたほうが便利なことは多いので、ケーブルありのタイプをおすすめする。
やりかた
iPhone に USB-C SD カードリーダーを刺し、exFAT でフォーマットした SDXC カードを刺したあとの流れについては、こちらの「写真やビデオを外部ストレージデバイスに書き出す」を参考にされたい。
おまけ
ガチめにスピードアップを図りたいのであれば、USB 3.2 Gen 2 に対応した ProGrade のリーダーがある。これは速度がバカ速いことでおなじみ CFexpress TypeA も刺さるので、金は出すからとにかくシュッとさせてくれ、というタイプの人に向く。
コスパ的に考えれば USB-C ケーブルでシュッとやるのがよいが、取り回しなどを考えるのであれば SD カードでシュッとやるのも悪くはない。適材適所で使い分けていきたいところだ。









